ימי הקורונה יחייבו רבים מאיתנו לעבוד מהבית, באמצעים דיגיטליים. חלק מאיתנו אינו מכיר את האמצעים הקיימים לניהול תקשורת מהבית, ומבוהל מהטכנולוגיה.
יתכן שמדובר על קיום פגישת עבודה עם אדם אחד או שניים, יתכן שמדובר על פגישת עבודה עם צוות, או העברת שיעור / מפגש. לפעמים זו דרך נהדרת להיפגש עם כל בני המשפחה, או קבוצת חברים, כאשר כל אחד מבודד במקום אחר…
יש כמה דרכים לעשות זאת, אבל אחת הדרכים הנוחות ביותר היא – תוכנת (או אפליקצית) הזום – ZOOM.
זום היא מערכת לשיחות וידאו קבוצתיות, שמאפשרת עריכת פגישות, וובינרים ואפילו כנסים.
לזום יש יכולות מאוד מתקדמות, אבל אנחנו לא צריכים חלק גדול מהן בתור מתחילים.
המטרה של המדריך זה היא להתיידד עם הזום, בפרט עם פונקציות הפשוטות ביותר שלו, כדי שנוכל במהירות וביעילות לעבוד מהבית. הנה על מה נדבר:
- אז מה צריך?
- הצטרפות למפגש שמישהו אחר מזמין אותך – ללא הורדת תוכנה
- הורדת התוכנה למחשב , לאייפד ולטלפון הסלולרי
- יצירת חשבון – סוגי חשבונות שונים
- הכרות עם הפונקציות העיקריות: הצטרפות למפגש, פתיחת מפגש (והזמנת אנשים לאחר הפתיחה), זימון מפגש מראש, שיתוף בקבצים בלבד.
- ניהול מפגש – היכרות עם המערכת
- הגדרות תצוגה
- ולמתקדמים – עוד כמה אפשרויות ופונקציות של המערכת.
ועוד משפט אחד – אפשר ללחוץ על התמונות לראות אותן בהגדלה.
מה צריך?
טלפון סלולרי שיש בו מיקרופון ומצלמה
מחשב שיש בו מיקרופון ומצלמה (אם אין מצלמה, תמיד אפשר לחבר מצלמת וידאו ייעודית למחשב).
הצטרפות למפגש ללא הורדת תוכנה
נניח שאתם לא רוצים להוריד תוכנות… ובכל זאת מישהו מזמין אותך להצטרף.
ההזמנה תראה כנראה כקישור כזה : https://us04web/zoom.us/j/000-000-0000
בדרך כלל יהיה בה ציון של שעת ההזמנה, (אם זו הזמנה שנקבעה מראש).
בשעה היעודה, צרו את הקשר. יש שתי אפשרויות פשוטות:
דרך האינטרנט בוידאו: לחצו על הכתובת, או היכנסו לדפדפן, והכניסו את הכתובת שנשלחה אליכם. יפתח דף שיזמין אתכם להוריד את התוכנה או להמשיך דרך הדפדפן. המשיכו דרך הדפדפן. (מומלץ כמובן כן להוריד את התוכנה…)
דרך הטלפון וללא וידאו: אם אתם בארץ, התקשרו לטל. 1-801-227-228 (ללא תשלום) או 03-9786688 או 055-3301762. תתבקשו לכתוב את מספר ההזמנה בן 10 הספרות (במקרה שלנו 0000000000)
אם אתם בחו"ל, הנה רשימת הטלפונים מכל מדינה – כאן.
הורדת התוכנה למחשב/סלולרי/אייפד
סלולרי / אייפד: הכנסו לחנות האפליקציות – גוגל פליי או אפסטור. חפשו את ZOOM Cloud Meetings והורידו אותו.
לאחר שהורדתם – הירשמו. אם יש לכם חשבון ג'ימייל – הכי פשוט להרשם דרכו, אבל אפשר להרשם עם אימייל וסיסמא.
מחשב: הכנסו לאתר זום והורידו את התוכנה כאן. המשיכו עם ההנחיות, ושימו לב שהאייקון של הזום יופיע במסך הראשי שלכם . טיפ קטן – אתם יכולים להוריד מאותו דף תוסף לזום באאוטלוק או בדפדפן שלכם, שיכניס את המפגשים ליומן ויצור הזמנה אוטומטית למשתתפים. למי שיש מחשב עם ווינדוז ואופיס – הורידו את – Zoom Client for Meetings ואחר כך את Zoom Plugin for Microsoft Outlook לשם קישור לאאוטלוק.
סוגי חשבונות שונים
לעבודה מהבית כדאי לחשוב על שני חשבונות אפשריים:
חשבון התכנית החינמית – זו מאפשרת שיחות ללא הגבלה, מספר משתתפים עד 100 איש, עם הגבלת זמן של 40 דקות, או שיחה עם אדם נוסף אחד ללא הגבלת זמן. (למעשה, אם אחרי 40 דקות מתנתקת השיחה, אפשר לחזור בדיוק לאותה הזמנה ולהמשיך את השיחה. זה לא נעים אבל לא נורא). כרגע זום פתחו כנראה את התוכנית ללא הגבלת זמן.
חשבון תכנית ה"פרו" – עולה 15 דולר לחודש ( או 12.50 דולר בתשלום שנתי). התוכנה מאפשרת שיחה עד 24 שעות (הלו????) עד 100 איש, ויש לה תכונות נוספות כמו שמירה של הקלטת שיחה על הענן, וכן יכולות שליטה טובות יותר בשיחה. התכנית הזו מתאימה יותר למי שמעביר שיעורים וקורסים.
את ההשוואה בין התוכניות אפשר לראות כאן.
מעבר לכך קיימות תוכניות ארגוניות עם תכונות מתקדמות יותר שלא בהכרח נדרשות לנו .
ארבע הפונקציות העיקריות של המפגשים
מאוד פשוט לראות מצילום המסך (מסך הסלולרי שונה אבל עם אותן פונקציות ) שיש ארבע אפשרויות:

פגישה חדשה – פתיחת פגישה שאתם יוזמים, ומתוך התוכנה (תיכף נראה איך) מזמינים משתתפים נוספים
הצטרפות – הצטרפות לשיחה שמישהו אחר יזם, כאשר יש לכם את עשר הספרות של הפגישה שהוזמנתם אליה, לחצו על JOIN ואז במסך הבא רשמו את מספר ההזמנה.
שיתוף מסך – כאשר אתם רוצים לשתף במסך שלכם, בין אם מדובר על מסמך , תמונה או כל קובץ אחר. במקרה הזה לא יראו אתכם אלא רק את מה שאתם רוצים לשתף. כללים על שיתוף מסך – בהמשך. אבל הכלל הכי חשוב – ארגנו מראש את הקבצים שאתם רוצים לשתף בהם, וסיגרו כל מסך אחר.
תיזמון – האופציה החשובה והמועילה ביותר, שמאפשרת לכם להזמין אנשים לשעה יעודה. אם קישרתם לאאוטלוק או לג'ימייל, כפי שהמלצתי למעלה, יפתח חלון הזמנה עם כל הפרטים, ואתם צריכים למלא רק את שמות האנשים שאתם מזמינים למפגש.
כשאתם עושים זאת, אתם יכולים לשלוט בכמה דברים – ואתם צריכים לסמן אותם: כדי לא להסתבך יותר מידי, כבר סימנתי על המסך הבא את האופציות המומלצות:

כתבו את נושא הפגישה, רשמו את היום בו היא תתקיים ואת השעה. משך הפגישה (כאמור, בגרסה חינמית מדובר בארבעים דקות). את שלושת הנושאים הבאים: מספר הפגישה , וידאו וקול – סמנו כפי שאני סימנתי. וכן סמנו באיזה לוח זמנים – גוגל, אאוטלוק או אחר – תרשם ההזמנה. ואז לחצו על – schedule.
כפי שתראו יש גם אופציות מתקדמות – בשלב הזה לא נכנס אליהן, רק נאמר שניתן להחליט אם אנשים יכנסו למעין "חדר המתנה", להשתיק את כולם בתחילת המפגש, ואם אתם רוצים להקליט אצלכם במחשב את השיחה.
ניהול מפגש – היכרות עם המערכת
והנה הגענו לליבה של העבודה עם הזום. התחילו את השיחה, תוך שאתם לוחצים על join אם הזמינו אתכם, או על ‘ new meeting . מה שתראו זה מסך עם הצילום שלכם, או שלכם ושל מי שאתם מדברים איתו / איתם.
.
אם תשחקו עם העכבר על המסך, תופיע השורה התחתונה שנראית כך :
נתחיל מהשורה התחתונה מצד שמאל.

שקט:
כאשר אני לא רוצה שישמעו אותי – למשל אם אני מדברת עם אנשים נוספים , או משתעלת, מכחכחת וכו' – אני יכולה להשתיק את עצמי באמצעות mute, ולהחזיר לעצמי את הקול באמצעות unmute.
וידאו
כאשר אני לא רוצה שיראו אותי – למשל אם אני לא לבושה כמו שצריך, או סתם לא בא לי שיראו אותי – אני עושה stop video, וכמובן יכולה להחזיר לוידאו כשאני מתארגנת…
הזמנה
אני לוחצת על invite כאשר אני רוצה להזמין אנשים לשיחה קיימת, או להוסיף אנשים . פעילות ההזמנה מייצרת הזמנה עם המספר האישי שלי, שאותה ניתן לשלוח בדואל או בסמס או בווטסאפ למי שיש זום.
ניהול משתתפים
המסך בצילום פתוח כאשר לחצתי על manage participants. כך אני יכולה לראות מי האנשים שנמצאים בשיחה, ובאיזה מצב הם נמצאים מבחינת קול ווידאו. אני יכולה גם להשתיק מישהו (לפעמים מישהו נמצא במקום רועש ולא שם לב, למשל, או סתם לנודניק…) , או לאפשר לו לדבר. בתור מזמינת השיחה, יש לי את הפריווילגיה להשתיק את כולם (ראו למטה, Mute all), מה שמאוד חשוב בשיחות מרובות משתתפים, ולאפשר לכולם לחזור ולדבר.
שיתוף במסך
זוהי התכונה החשובה ביותר בזום. אני יכולה לשתף קבצים, תמונות, סרטים ומצגות בזמן אמיתי.
כדי לעשות זאת, רצוי עוד לפני השיחה לסגור את כל המסכים במחשב, ולפתוח את המסך או המסכים עם מה שרוצים להציג.
ואז בשיחה – ללחוץ על share screen . במקרה כזה אוכל לבחור מבין המסכים שפתוחים במחשב שלי, אבחר בזה שאני רוצה להראות, ואז אלחץ על share.
המשתתפים יראו על המסך שלהם את המסך שאותו אני משתפת. אני יכולה לגלול את המסמך, לשנות אותו, לערוך תיקונים בטקסט, להחליף מסכים וכו'. המשתתפים יראו את תנועות העכבר שאני מסמנת על המסמך.
מה שחשוב הוא לא לשכוח לעשות stop share כאשר מסיימים – ראו בצילום המסך את המלבן האדום למעלה (ובהזדמנות הזו, שווה לקרוא את השיר… הוא יפהפה).
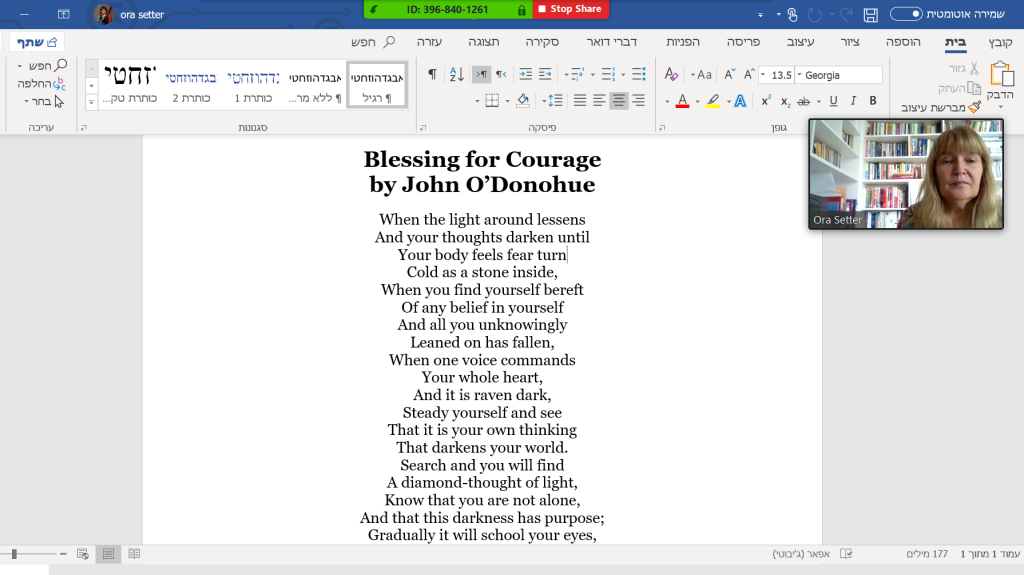
התכתבות תוך כדי המפגש
תיבת הצ'ט מאפשרת לנו להתכתב תוך כדי המפגש. זה עוזר כאשר לפעמים מישהו לא שומע (לא הפעיל את חיבור המערכת לקול), או כאשר יש מספר משתתפים ואנחנו רוצים להעביר מסר לכולם, או רק לחלק מהם – ניתן לעשות צ'ט פרטי לאחד המשתתפים.
באמצעות הצ'ט אפשר גם להעביר קבצים באופן ישיר.
הקלטה
יש מפגשים שאנחנו רוצים להקליט: מפגשי עבודה או למידה שחשובים גם לאנשים אחרים, או שהמשתתפים ישמחו לראות שוב מה שהיה בהם. לשם כך יש את כפתור ההקלטה – record. בזום החינמי ההקלטה היא על המחשב האישי שלנו, בזום פרו אפשר להשאיר את ההקלטה בשרתים של זום וליצור משם קישור.
פשוט: ללחוץ על הקלטה, לא לשכוח בסוף המפגש ללחוץ על סוף ההקלטה.
לאחר מכן התוכנה ממירה את ההקלטה ל MP4.
תגובות
ולבסוף יש את לחצן התגובות – reactions – שמאפשר לאנשים להצביע או לנפנף… אפשר למשל לשאול את המשתתפים אם הם מסכימים למה שנאמר, ולבקש מהם להצביע. את ההצבעה רואים על המסך .
יציאה/סגירה של הפגישה
אם אתם משתתפים, אתם יכולים ללחוץ על המחוון כדי לצאת מהפגישה. אם אתם המזמינים, יש לכם את האפשרות לסגור את הפגישה עבור כולם.
תצוגה
כאן יש הבדל בין מחשב לבין סלולרי.
במחשב – יש שתי דרכים להתבונן במסך. כאשר יש שני אנשים ויותר בשיחה, מופיע מצד ימין למעלה מחוון של שלוש או תשע נקודות.
שלוש נקודות מביאות אותנו למצב תצוגה שנקרא speaker view – במרכז המסך מופיעה הדמות שמדברת (כל מי שמדבר מופיע במרכז המסך), ושאר המשתתפים נראים בשורה ארוכה בחלק העליון (או הצדדי) של המסך. תצוגה זו מצוינת כאשר אנחנו רוצים לראות באופן ברור את מי שמדבר.
תשע הנקודות מביאות אותנו לתצוגת גלריה – כלומר: כל המשתתפים מופיעים על המסך, בלי קשר למי שמדבר. אם יש יותר מ 30 משתתפים – מופיע חץ שמראה שיש עוד דף גלריה עם המשתתפים הנוספים. זה נוח כאשר אנחנו רוצים לראות את הבעות הפנים של כל המשתתפים. מתאים יותר לקבוצה קטנה.
בסלולרי אנחנו יכולים לראות עד ארבעה אנשים בדף – ולכן מה שנעשה זה לדפדף במסך ימינה או שמאלה כדי לראות את כל המשתתפים.
פונקציות מתקדמות
בלי להיכנס לטכנולוגיה, יש אפשרות להגדיר בצורה יותר מדויקת את ZOOM לצרכים שלי.
לשם כך אפשר לחזור למסך הראשון של התוכנה, ובצד ימין למעלה יש סימן מוסכם של settings (בטלפון – מצד ימין למטה).
שם אפשר לשנות את ההגדרות.
שם גם אפשר למצוא כמה תכונות מדליקות של הזום –
למשל: היכולת לשים מאחורינו רקע אחר מהרקע האמיתי שלנו באמצעות virtual background
למשל: היכולת לעדן את תווי פנינו על ידי טשטוש קל (meeting setting – touch up my appearance).
בקרוב נשחרר מסמך ידידותי על הדרכים הטובות להעביר פגישה מרובת משתתפים / מפגש הדרכה / שיעור בזום.


האם אפשר להציג על מסך אחד בסלולארי יותר מארבעה משתתפים?
לפי מיטב ידיעתי – לא
האם יש אפשרות שאדמין יראה את כל המשתתפים אבל הם לא יראו אחד את השני אלא רק שקופית או דובר?
לא, אי אפשר להציג יותר מארבעה משתתפים.
האפשרות שרק האדמין יראה נמצאת רק בפוקנצית הוובינר.
אפשר שאף אחד לא יראה את אף אחד, בהגדרה כזו בתוך ההגדרות בדף שלך בזום .
תודה על המאמר, אשמח לדעת איך אפשר להעביר פגישות מוקלטות דרך ווטסאפ, תודה
הי אהובה. הדרך היחידה שאני מכירה היא לשמור את. ההקלטה בגוגל דרייב ואז לשלוח קישור בווטסאפ.
הקבצים בדרך כלל גדולים מכדי לשלוח ישירות בווטסאפ
מה עלי לעשות כשאני שולחת זימון לשיחת זום שאיני נוכחת בה.. משתשמים ביוזר שלי בלבד..
משום מה אם אני לא נכנסת לשיחה.. היא לא נפתחת למשתתפים האחרים.. אשמח לעזרה..
תודה
שרית
הי שרית, זו אחת ההגדרות שצריך להגדיר מהאתר שלך בזום ולא מהתוכנה. תיכנסי לאתר , תעשי sign in, תיכנסי ל settings ותגדירי שהמשתתפים יכולים להיכנס לפני המארח . אם לא תסתדרי, את מוזמנת לפנות אלי למייל ora@setter.co.il או לטלפון 052-2584931
ואז מי יהיה המנהל?
הקשר השאלה אינו ברור לי
היי שרית, כיצד שומרים תמונה בזום אחרי שמצלמים מסך במחשב איפה נשמרת התמונה? תודה.
את צריכה להגדיר תיקיה לצילומי מסך, screen captures. יתכן שתיקים כזו כבר מוגדרת אצלך. אם לא יתכן שסה נשמר ב ״הורדות״
שלום
קיימת אפשרות לשנות רקעים תוך כדי שיחה ע"י בחירה תמונות המוצעות בזום או לחילופין לייבא תמונות.
החלטתי להפתיע חבר ובמקום תמונה הכנתי שיקופית עם איחולי מזל טוב יבאתי את השיקופית שתוקרן על המסך בזמן השיחה ומסתבר שקיבלתי כתב מראה ולכן כתבתי עוד שיקופית עם כתב מראה וגם הפעם הציג לי כתב מראה
יש פיתרון לעניין?
תודה אורי
נסה לסמן mirror במסך של הvirtual background
היי,
איך אני יכולה לתזמן שיחה שיוכלו להשתתף בה גם דרך טלפונים?
מאז העדכון האחרון של זום כבר לא קיימת במסך התזמון אופציית האודיו…
ועוד נקודה, איך מקישים סיסמא דרך הטלפון? לכאורה היה פשוט יותר בלי הסיסמא אבל מאז העדכון למשתמשים חינמיים אין את האופציה לפגישות בלי סיסמאות.
תודה רבה
צריך להגדיר מחדש את האבטחה דרך האתר . תיכנסי לאתר של zoom.us , תעשי sign inעם השם והסיסמא, תלחצי על ה setting ותכשירי מחדש את הגדרות האבטחה…
מוכרת לך ההודעה הזו כשעושים sign in?
Important Notice: Due to increased demand, dial-in by phone audio conferencing capabilities may be temporarily removed from your free Basic account. During this time, we strongly recommend using our computer audio capabilities. If you require dial-in by phone audio conferencing, please see our other package options.
לא מכירה את הבעיה הזו, מצטערת..
תודה על ההדרכה המצויינת.. האם כצופה יש לי דרך לסנן בגלריה רק משתתפים עם וידא ,ולהסיר כל משתתף שהוידאו אצלו לא עובד ?
כן. בסטינגז settings כבה את show non video participants
תודה על ההדרכה רציתי לשאול מדוכ כשאני משתפת מסך – מצגת או סרטון המשתתפים לא שומעים קול רק רואים?
הי יהודית כשאת פותחת מסך של שיתוף, מצד שמאל למטה יש לך סימון שבו את יכולה להוסיף קול. חייבים לסמן את זה כדי לשמוע
הי אורה
אני רוצה לראיין מישהו בזום ולהקליט
האם יש אפשרות שיראו את שנינו במסך
הי אורי
אין בעיה
אם שניכם בלבד – אז פשוט עודים גלרי ויו
אם יש עוד אנשים מבקשים מכולם לבטל את המצלמה ואצלך בהגדרות הוידאו לבחור שלא לראות את מי שהמצלמה שלו סגורה…
תודה על ההדרכה. אני רוצה להפסיק לשלם למנוי ולא זוכרת איך לעשות זאת. אשמח להכוונה. תודה רבה שרה
הי שרה, תיכנסי לאתר שלך בזום עם שם משתמש וסיסמא, לדעתי יש שם billing ושם אפשר לבטל את המנוי
יכול להיות מצב כזה שיצאתי מהזום פשוט בזה שלחצתי חזור אחורה בטלפון..(ז"א שלא יצאתי כמו שצריך מהאפלקיציה) ויכול להיות שעדיין מישהו רואה אותי בוידאו מבלי שאני יודעת בכלל????? או שברגע שמי שמזמין את השיחה יוצא בעצמו אז אין אפשרות כזו והכל מכובה? פרנואידית קצת..
לפעמים פרנויה זה טוב. יש מצב שיראו אותך כשאת לא יוצאת כמו שצריך מהאפליקציה. אבל הרבה פעמיםיאותתו לך שזה המצב…
אם את זו שיזמת את השיחה – השאלה אם יצאת ב leave או ב end. בשניהם לא יראו אותך.
אין אצלי במחשב את האופציה לרקע וירטואלי. איך אני מוסיף אותו?
מתוך הזום – וידאו סטינג – רגע וירטואלי.
יש מצב שביטלת בהגדרות הראשוניות באתר של זום את הפונקציה הזו – ולכן כדאי להיכנס לאתר של זום, לעשות סיין אין, ולכתוב בחיפוש virtual background ולראות את במקרה כיבית את האופציוה הזו.
האם ניתן להקים שיחת זום ייעודית חוזרת (לאחד המנהלים לצורך ריאיונות) ללא הצורך שאני אכנס אליה כל פעם כדי לאשר?
לא שידוע לי
האם יש אפשרות שאני שולחת זימון לפגישה אבל מישהו אחר יאשר במקומי כי אני לא משתתפת בפגישה ?
תודה
יש אפשרות כזו, אם את פותת את הפגישה ונותנת למישהו אחר להיות HOST. או אם מישהו אחר נכנס עם שם המשתמש והסיסמא שלך
האם בתשלום חודשי אני יכול לבטל מתי שאני רוצה? אני צריך את זה ליום 1 בלבד
תודה על הכל
מתנצלת על העיכוב בתשובה.
התשלום המינימלי הוא לחודש אחד , לא ליום אחד.
היי, אשמח לדעת האם יש אפשרות שכאשר אני משתפת מסך, יראו בחצי מסך אותי ובחצי השני מצגת. תודה רבה
האמת – לא יודעת….
שלום אני רוצה לשתף מסך ולמעשה שיראו את תוכנת הזום שלי אצלי במחשב על מנת שאוכל להסביר עליה. כיצד מוסיפים ? תודה רבה
שלום,
אם קיבלתי זימון לפגישה בזום ומועד הפגישה השתנה.
האם אני, שלא יצרתי את הפגישה, יכולה לשנות את המועד?
תודה